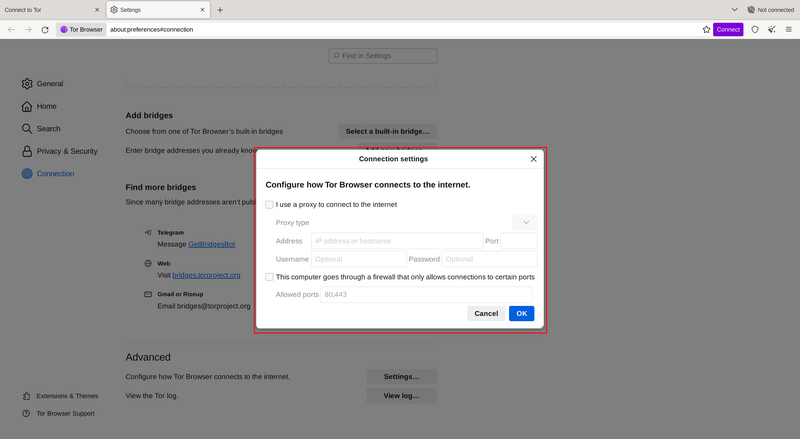CHOOSE DISPLAY LANGUAGE
When you launch Tor Browser the display language is set to the default language of your system.
Tor Browser is available in multiple languages and you can change the display language by clicking on "Change Language".
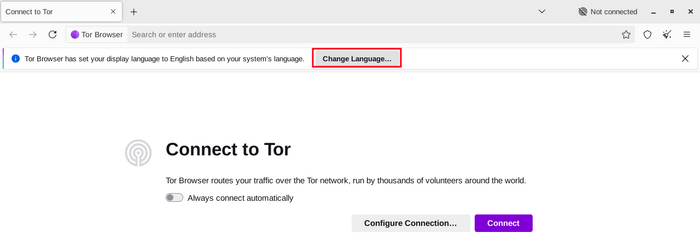
In the "Language" settings, select your desired display language from the dropdown menu.
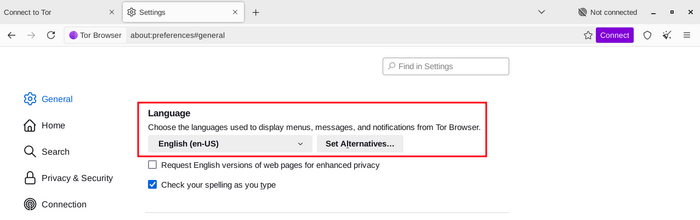
CONNECT
When you start Tor Browser, you will see the Connect to Tor window.
This offers you the option to either connect directly to the Tor network, or to configure Tor Browser for your connection.
Toggle on "Always connect automatically" to allow Tor Browser connect to the Tor network automatically with the previously saved connection settings, everytime the browser is launched.
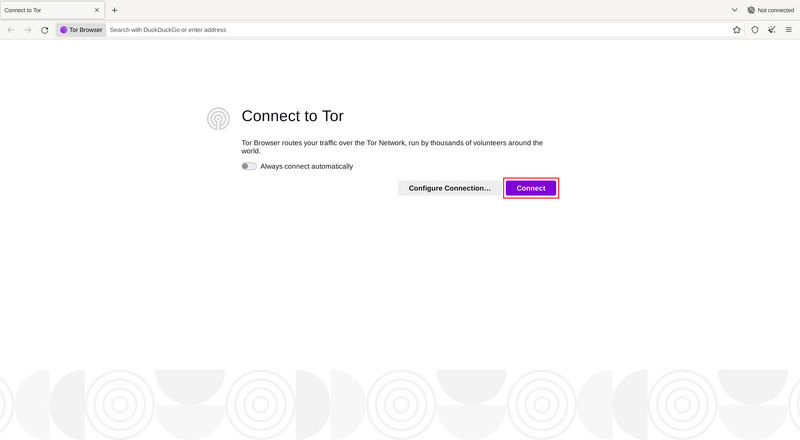
In most cases, choosing "Connect" will allow you to connect to the Tor network without any further configuration.
Once clicked, a status bar will appear, showing Tor's connection progress.
If you are on a relatively fast connection, but this bar seems to get stuck at a certain point, try the 'Connection Assist' or see the Troubleshooting page for help solving the problem.
Or, if you know that your connection is censored or uses a proxy, you should click on "Configure Connection".
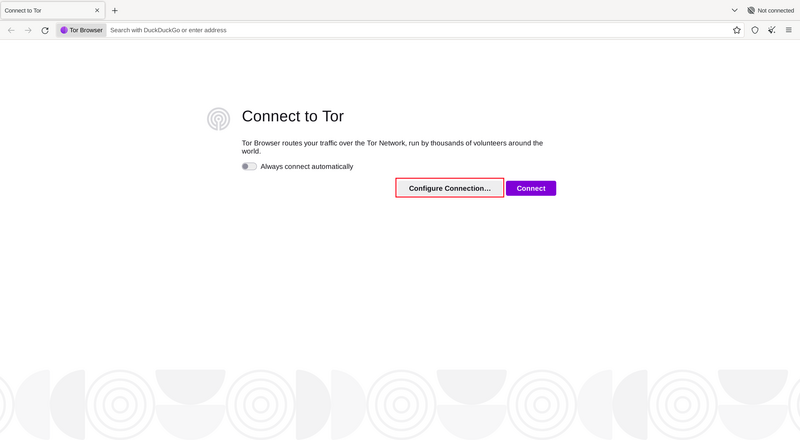
CONNECTION ASSIST
If Tor is blocked in your location, trying a bridge may help. Connection Assist can choose one for you using your location.
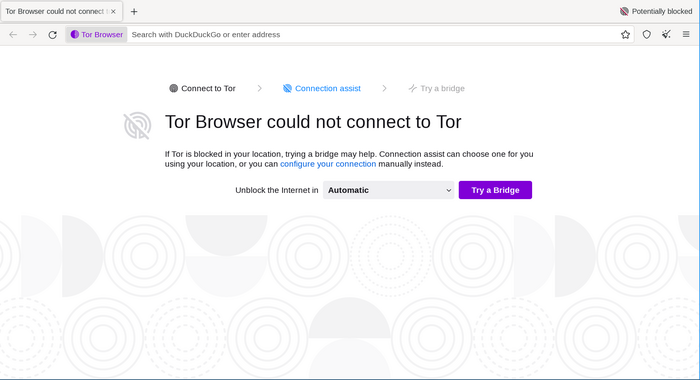
If Connection Assist is unable to determine your location you can select your region from the dropdown menu and click on 'Try a Bridge'.
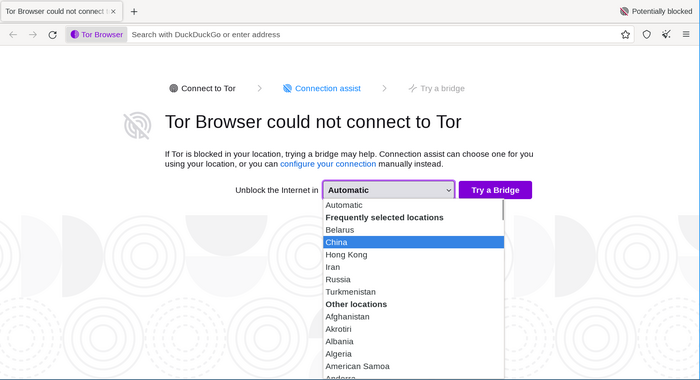
CONFIGURE
Tor Browser will take you through a series of configuration options.
The Connection Assist informs you about the state of your Internet connection and your connection to the Tor network.
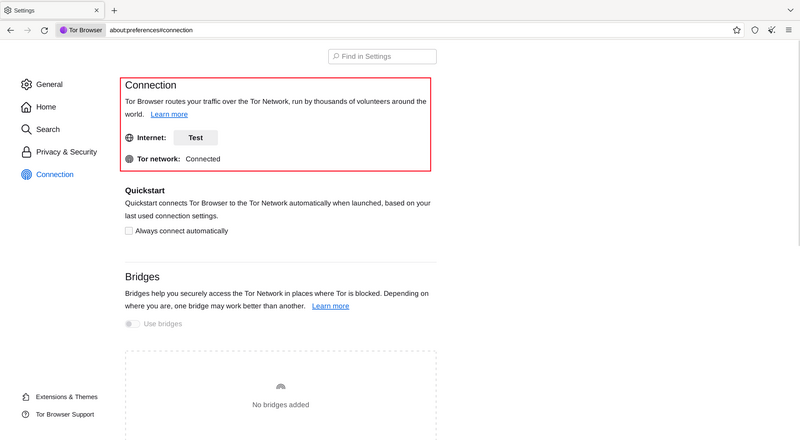
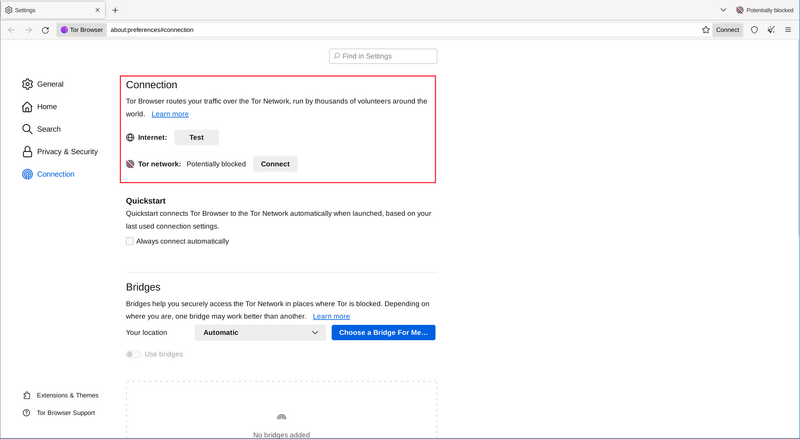
The first toggle is 'Always connect automatically'.
If toggled on, every time you open Tor Browser, it will try to connect with your previously saved connection settings.
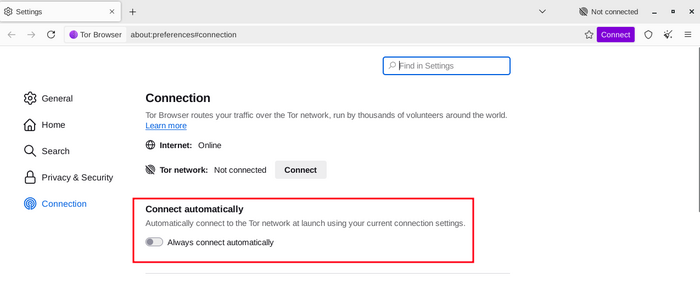
If you know your connection is censored, or you have tried and failed to connect to the Tor network and no other solutions have worked, you can configure Tor Browser to use a pluggable transport.
'Bridges' will display the Circumvention section to configure a pluggable transport or to connect using Bridges.
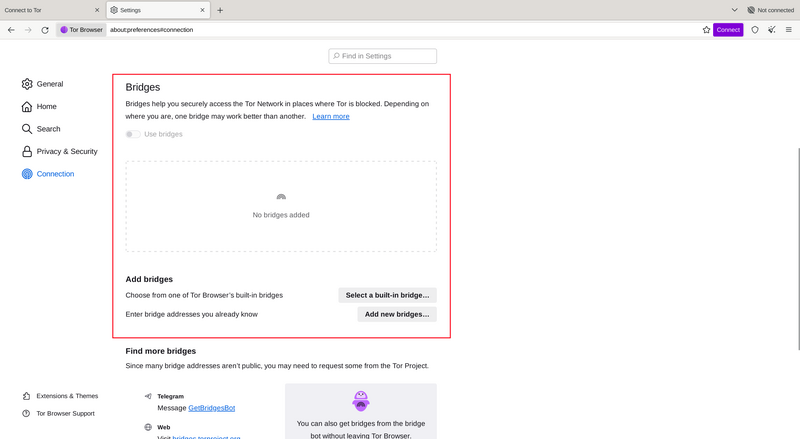
OTHER OPTIONS
If your connection uses a proxy you can configure it by clicking on 'Settings ...' against 'Configure how Tor Browser connects to the Internet'.
In most cases, this is not necessary. You will usually know if you need to select this checkbox because the same settings will be used for other browsers on your system.
If possible, ask your network administrator for guidance.
If your connection does not use a proxy, click "Connect".